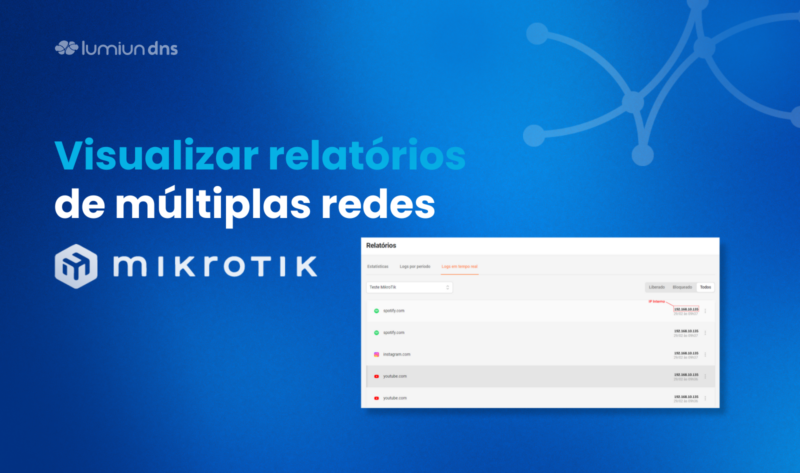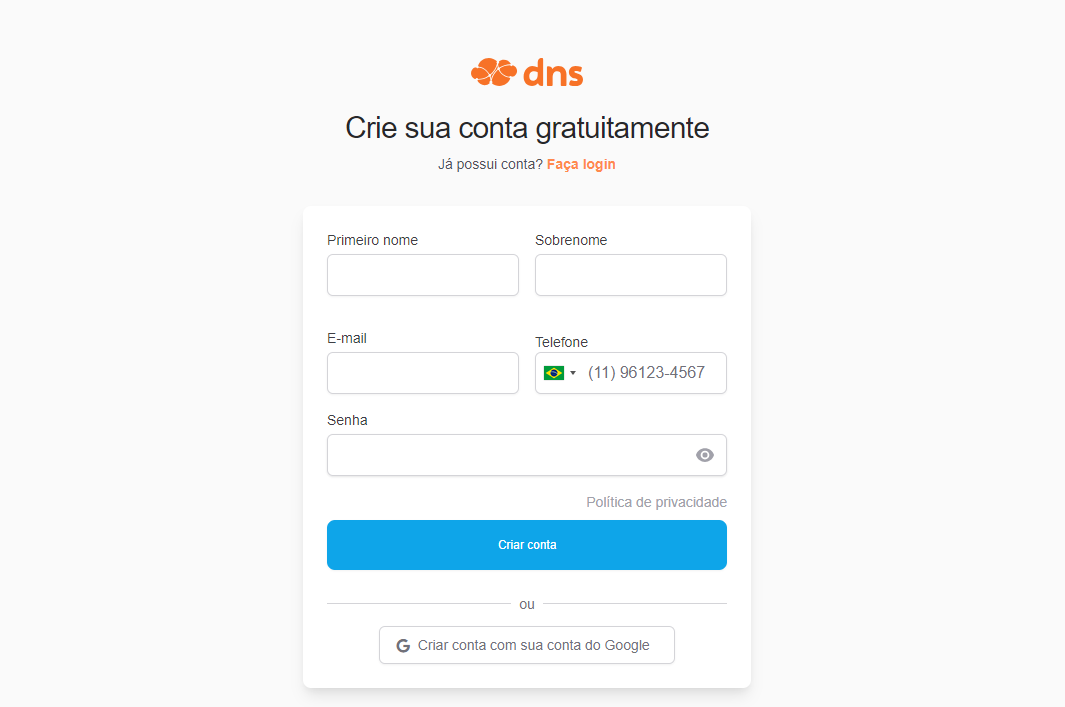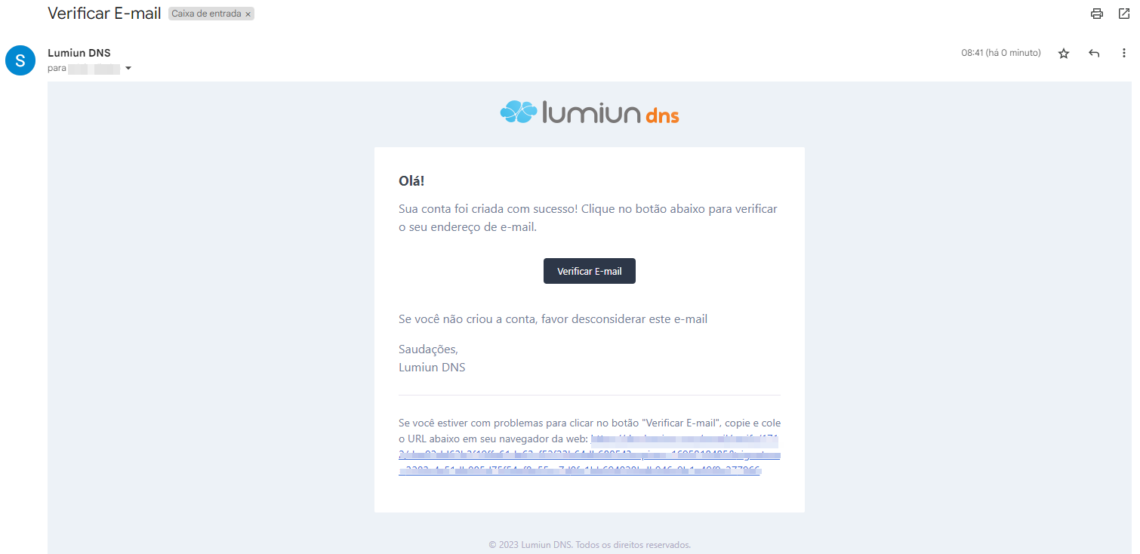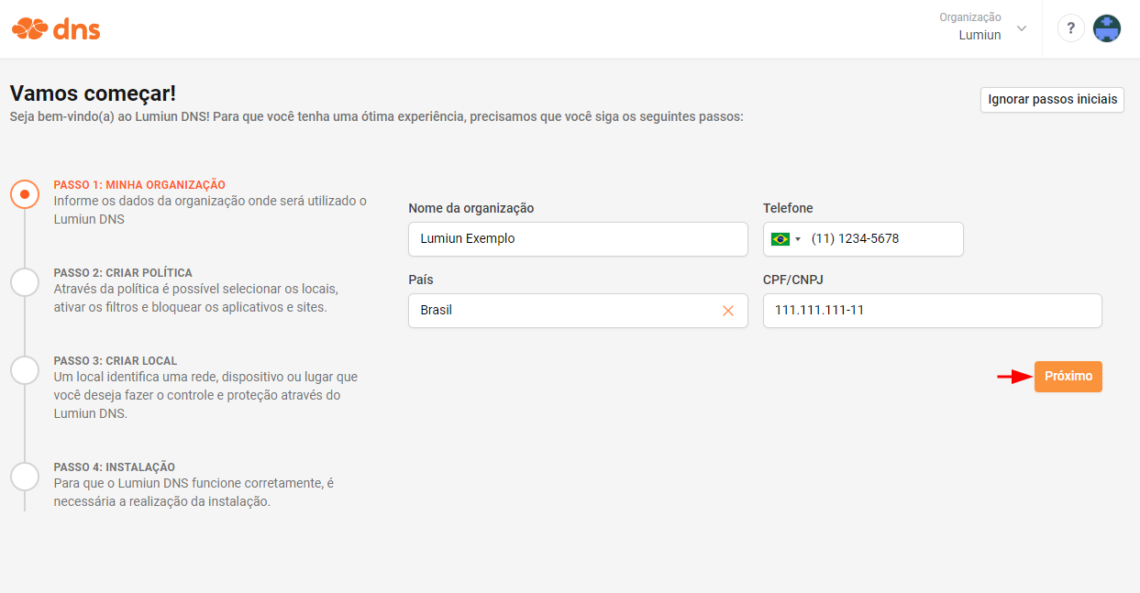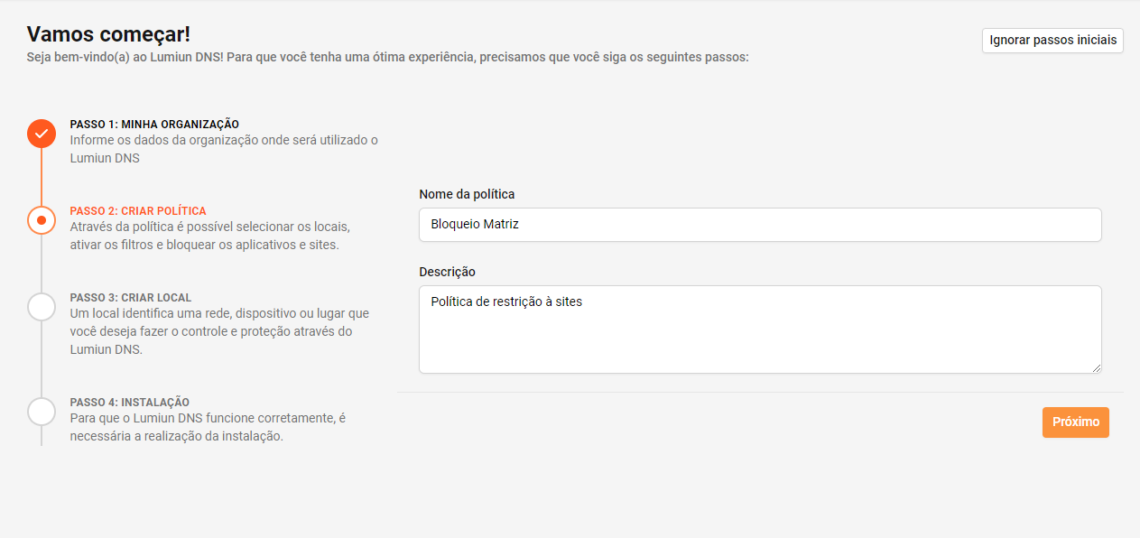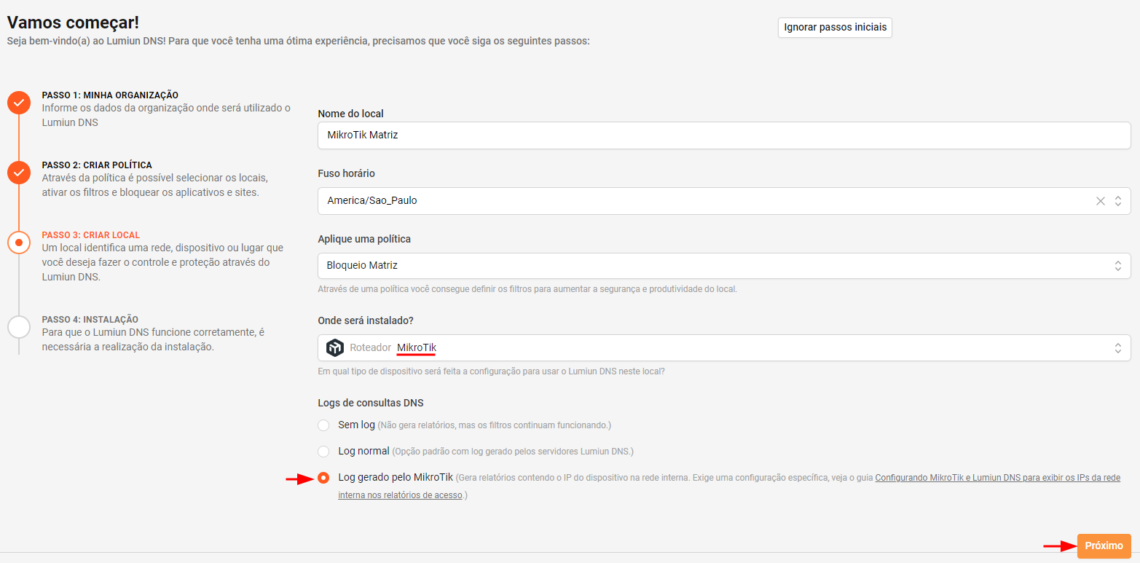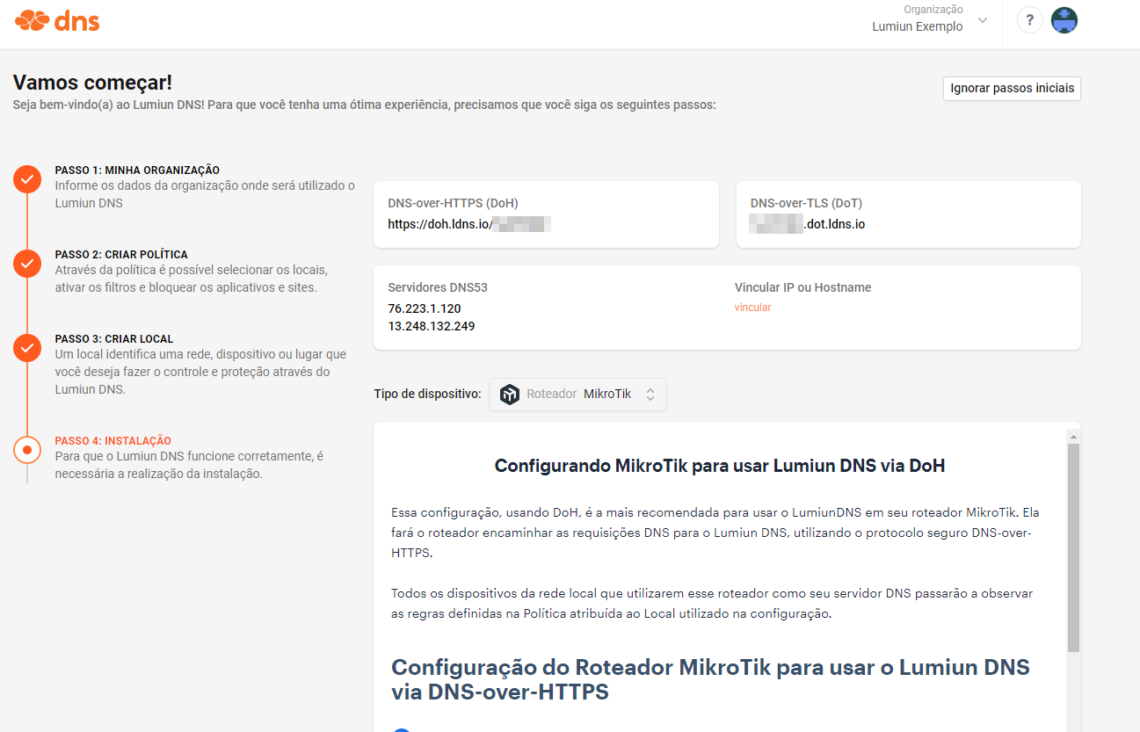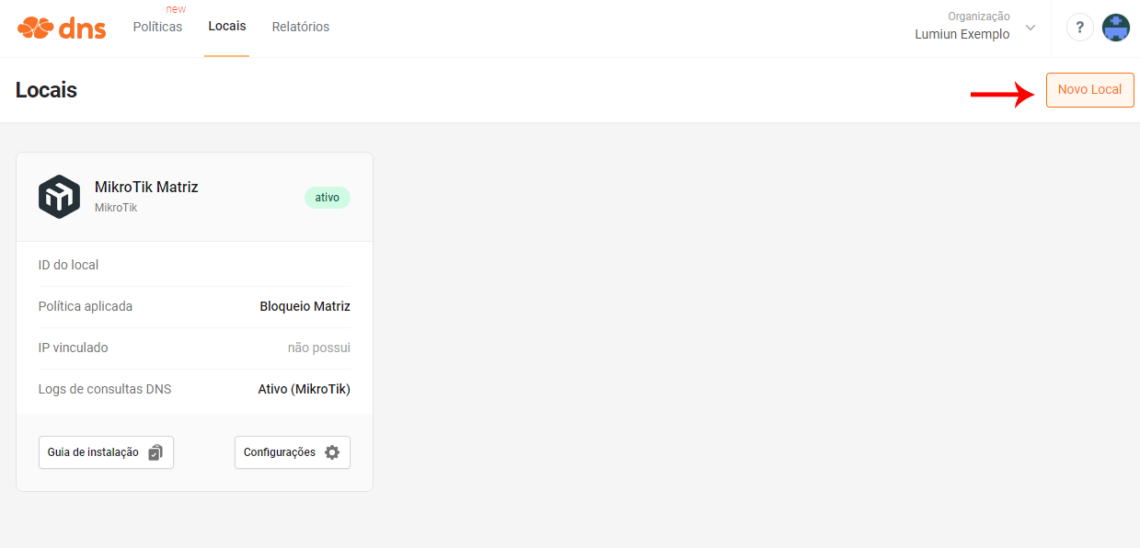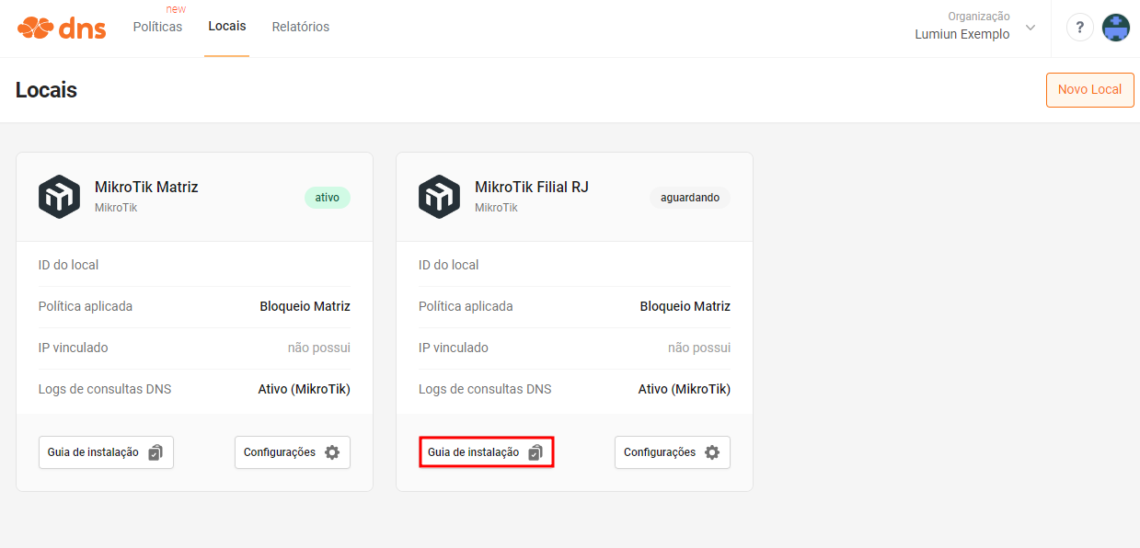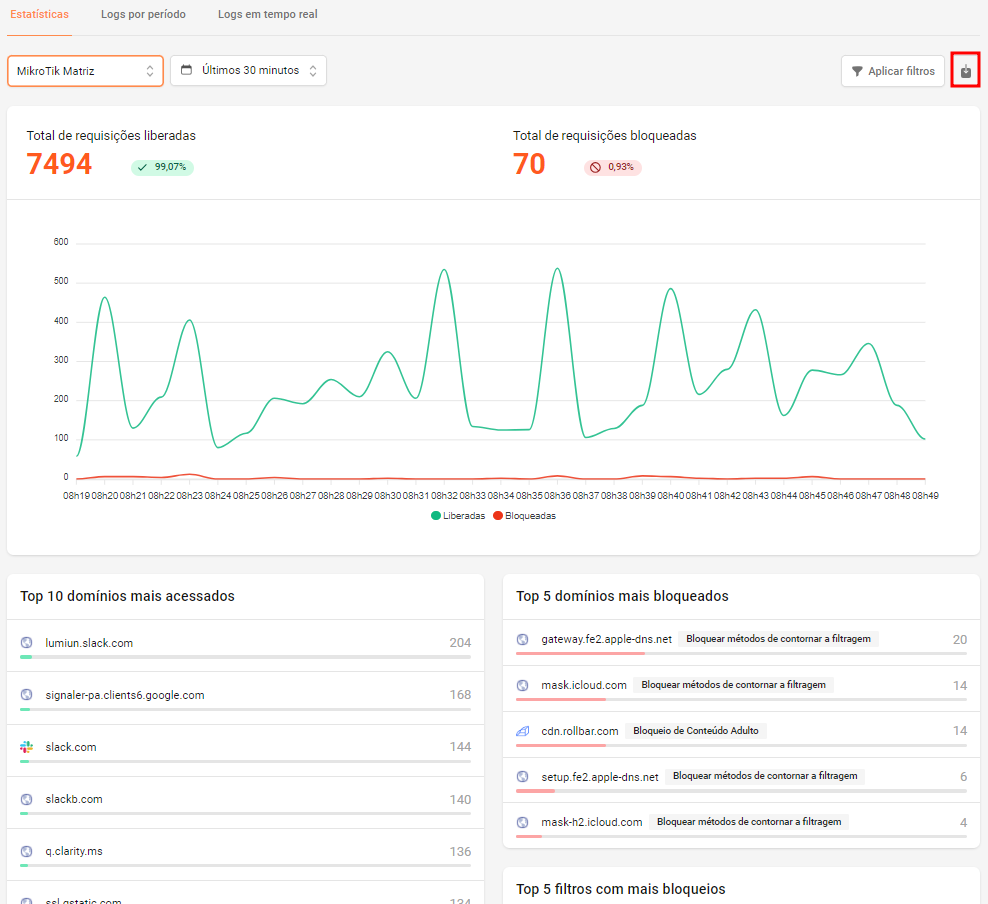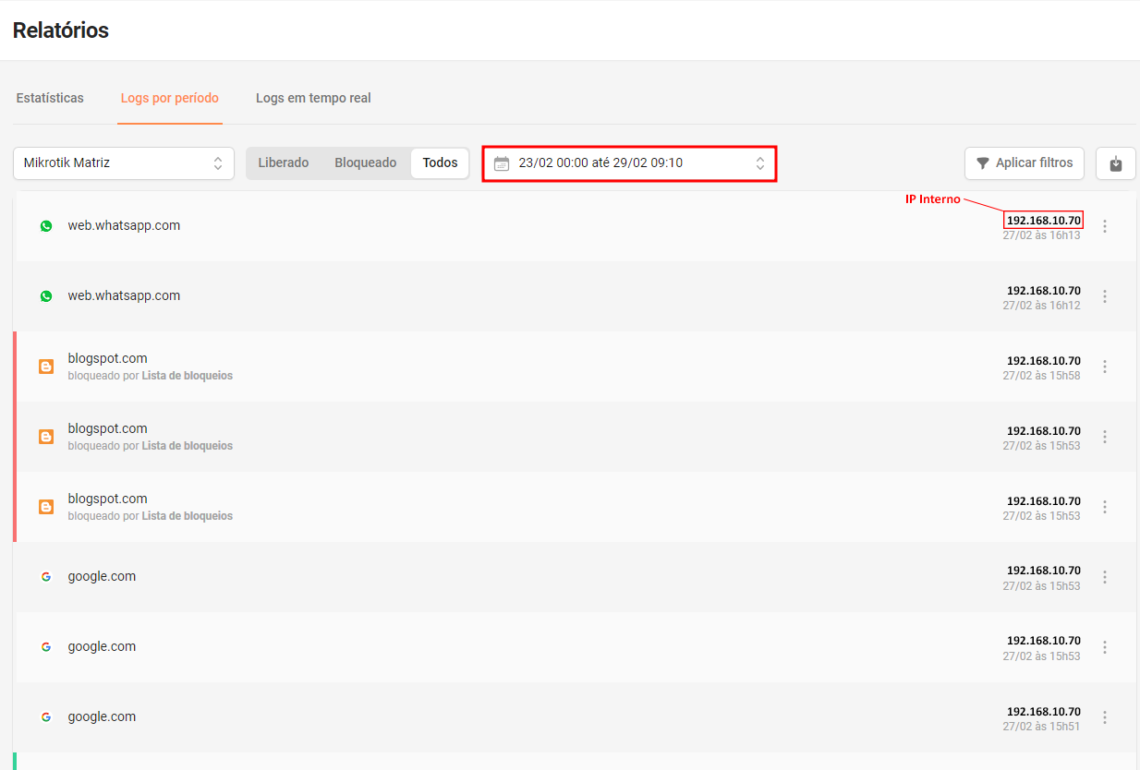If you want to block unwanted websites or content on your network and still view access logs and statistics, this article is for you!
A constant pain for those who use MikroTik is viewing access reports in a simplified and complete way. With Lumiun DNS in addition to applying access rules to the network, you have a report page to be viewed in a simple and objective way, containing the most important information to obtain during a DNS request, namely: requested domain, access allowed/denied, time of the request and the device's internal IP .
All information on one page to view different locations, networks and equipment? with Lumiun DNS !
Getting started with Lumiun DNS
To take advantage of all available resources, you must first create your account. See below:
Create an account on Lumiun DNS
Visit https://dns.lumiun.com/register to create your free account. When creating the account, you will be starting a 14-day free trial of the Pro Plan. After 14 days, you can choose between the Free, Pro or Education plans.
Fill in your first name, last name, email, phone number and password to create your account for free. If you prefer, you can create it directly with your Google account.
Confirm registration by email
After registering, confirm your account using the “Verify your email” in the email that was sent to you. If the email is not in your inbox, check your Spam folder and mark it as “Not Spam” to receive the next ones.
Complete the initial steps
After clicking the confirmation link, you will be taken to the Lumiun DNS . To facilitate the experience, a page with 4 initial steps is displayed.
Step 1: Enter organization information
Step 2: Create the policy
Through the policy it is possible to select locations, activate filters and block applications and websites.
Step 3: Register new location
In Lumiun DNS a location identifies a network, device or place that you want to control and protect.
To register a location, fill in the name field, select the time zone, select the policy created in the previous step, the device on which Lumiun DNS will be configured, in this case the MikroTik, and click on the Log Generated by MikroTik to obtain the information on Internal IP. To proceed, click the “Next” button.
Step 4: Installation
Here you will have the necessary information for installing Lumiun DNS . In addition to information on DoH, DoT and DNS53 Servers, there is an installation guide to perform the configuration using DoH ( The installation guide in step 4 is shown depending on the device chosen for installation in step 3)
MikroTik installation guide
This guide is the same one present in step 4 mentioned above. See below how to configure it:
- Access your MikroTik router's web management interface, for example http://192.168.88.1 , and log in. After that, click on the WebFig at the top of the page.
- IP → DNS menu .
2.1. Servers field with 8.8.8.8
2.2. Use DoH Server field with https://doh.ldns.io/abcd1234 (replacing abcd1234 with the desired location ID – see what the ID is on your Locations ) .
2.3. Keep the Allow Remote Requests .
2.4. Fill in the Max. Concurrent Queries with the value 1000
2.5. Fill in the Max. Concurrent TCP Sessions with the value 200
2.6. Click Apply .
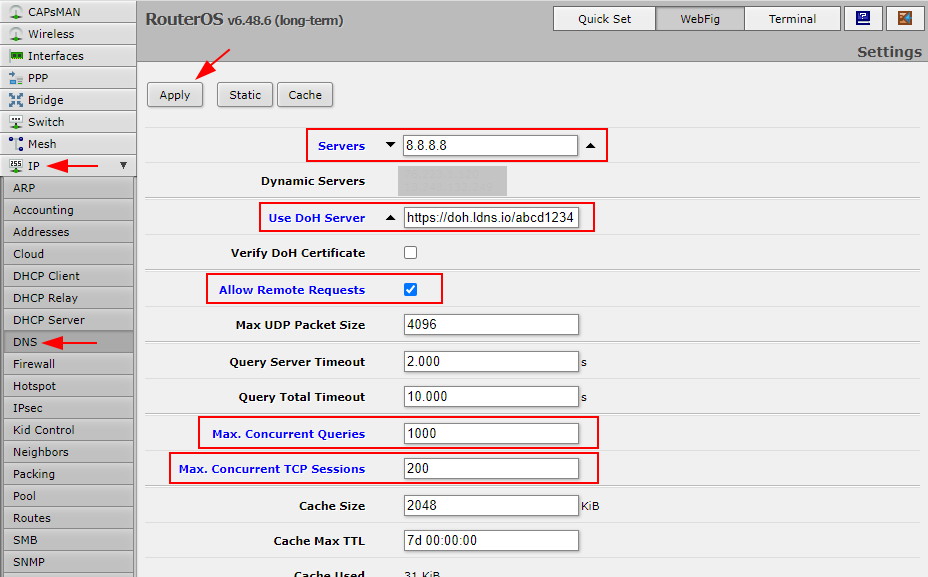
- IP → DNS menu , click on Cache and then on Flush Cache .
- Access the IP → DHCP Server .
- Networks tab . Click on your network that appears listed. For example, 192.168.88.0/24.
- DNS Servers option with the same address contained in the Gateway option located just above. Click OK .
It's configured, you can now view the reports.
Internal IP identification in reports
The first configuration will allow your network to be controlled by Lumiun and you will be able to view reports in real time. However, for the report to contain information about the internal IP that made the request, additional configuration is necessary. See below how to do it:
- Access the web management interface of your MikroTik router and log in. After that, click on the WebFig at the top of the page.
- Access the System → Logging Actions tab and then click the Add New .
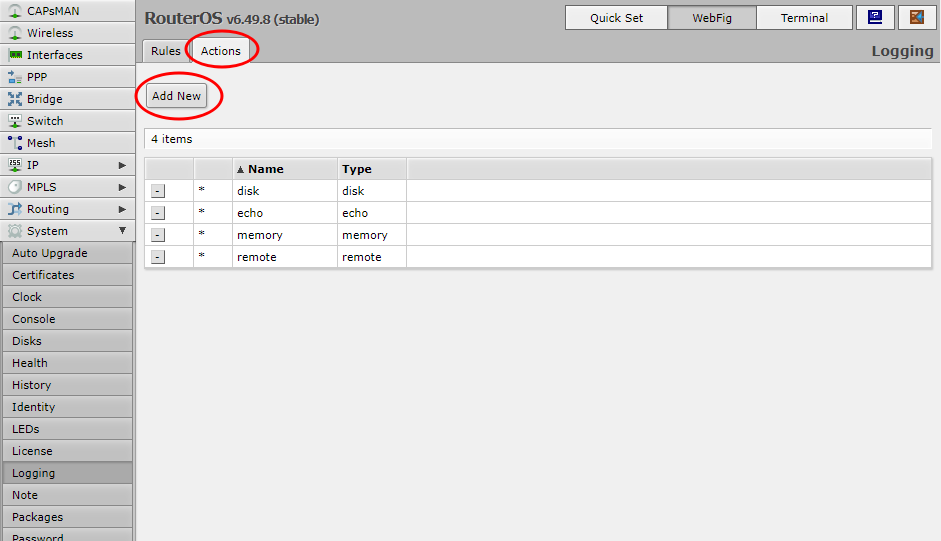
- In the new Action being created, enter the following values:
-
- Name : luminundns
- Type : remote
- Remote Address: 52.67.138.30
- Remote Port: 4514
- click OK
4. Still in the System → Logging , click on the Rules and then on the Add New .
5. In the new Rule that is being created, enter the following values:
-
- Enabled : yes
- Topics : select dns and ! packet
- Prefix : enter the ID of the Location registered in Lumiun DNS (replacing abcd1234 with the ID of the desired location – see what the ID is on your Locations )
- Action : luminundns
- click OK
6. Ready, now your reports are complete, with Internal IP identification.
Therefore, we found that configuring MikroTik in conjunction with Lumiun DNS is an affordable task, providing a good experience for users. By following a few simple steps, such as accessing the MikroTik router's web management interface and configuring the DNS servers, you can easily integrate the services. Furthermore, internal IP identification in reports is a valuable additional functionality that can be activated through this integration. Making it possible for network administrators to monitor activities in real time and accurately identify the origin of requests, making network management more efficient and secure.
Manage multiple networks
As mentioned previously, you can register more than one network for control and visualization. To do this, simply access the locations page and select the “New Location” option, located in the top right corner.
Enter information about your new location and where it will be installed. After that, simply configure the equipment, as described previously, if you prefer, just access the installation guide just below the location created.
This way, you can manage multiple networks and apply security and access control rules, in addition to viewing reports for each location created.
Viewing the reports
See here how to access the reports page, export information and access logs in real time.
When you access the reports page, you are directed to the Statistics tab, where you can view comprehensive information for the selected location. The information available on this page corresponds to: Total requests released, Total requests blocked, Top 10 most accessed domains, Top 10 most blocked domains and Top 5 filters with the most blocks. You can export this information to a .PDF file.
Still on the reports page, you can navigate to the Records by Period tab. Here you can view access reports for a specific period of the desired location. And also export the information to store or use.
Lastly, you can view logs in real time. Here the access logs are updated all the time, showing in real time what is being accessed on the network. See below.
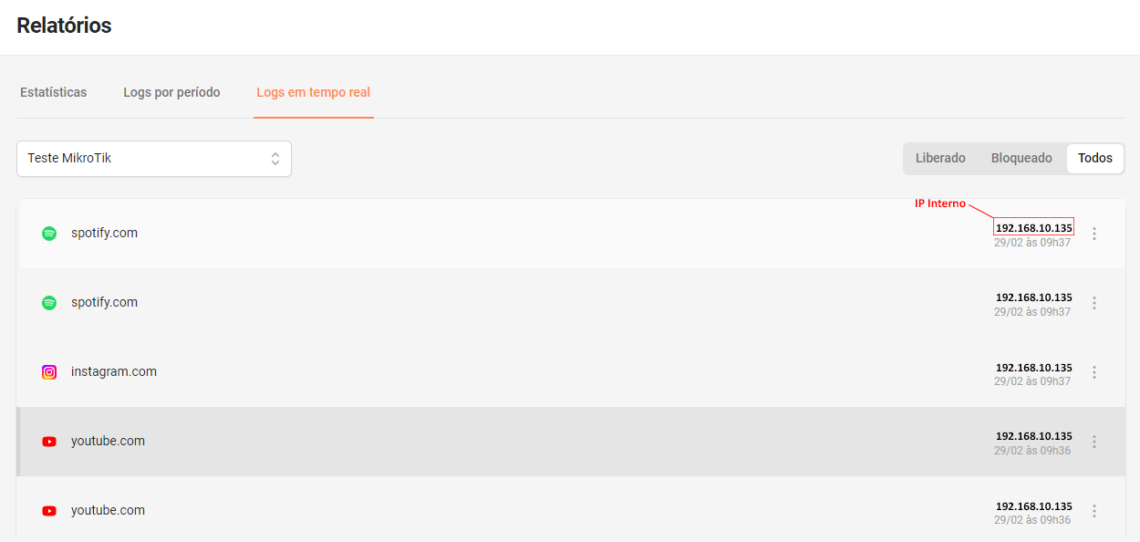
Lumiun DNS Partner Program
In this way, we discovered how it is possible to block websites and view reports from multiple networks using MikroTik, through simplified installation and integration.
If you are a managed service provider (MSP) looking for solutions to optimize your services and offer additional value to your customers, Lumiun DNS has a partner program that could be the ideal solution for your business. Our solution provides complete control and visibility over traffic, ensuring MSPs have unified network management, in addition to driving growth and operational effectiveness.