® software to add a layer of security to your company's network? Are you having difficulty applying website blocking or interpreting an access report?
If you answered “yes” to the questions above, then this article is for you. Keep reading to learn how to resolve these issues quickly and easily.
What is pfSense software®?
pfSense ® software is an open source operating system based on FreeBSD designed to be used as a firewall and router in computer networks. It can be installed on a computer or a dedicated device such as a hardware firewall, and is widely used in businesses and organizations of all sizes to protect their networks from external threats and control Internet access. Additionally, pfSense ® offers many additional features such as load balancing, secure remote access, VPN, network monitoring and more.
How to block websites using pfSense software®?
® software , depending on the method you choose. Here are some options:
- ® software user interface ® software user interface , in the “Content Filters” section of the control panel.
- ® software comes with a wide range of third-party packages that can be installed to add new functionality. A popular package for blocking websites is “SquidGuard”, which allows you to create content filtering rules based on website categories or specific URL lists.
- ® software packet filtering rules : You can also create packet filtering rules in pfSense ® to block access to specific websites. This is done by adding packet filtering rules in the “Firewall” section of the pfSense ® .
- Using a content filtering service: There are many content filtering services available on the Internet that offer lists of blocked website URLs that can be used with the pfSense ® . pfSense® software to use these lists to block access to specified websites.
Content Filtering Services for pfSense Software®
There are many content filtering services available on the Internet that can be used with pfSense ® to block access to specific websites. Some examples include:
- OpenDNS: is a DNS service provider that offers content filtering options. You can configure the pfSense ® to use OpenDNS DNS servers and enable the content filtering options you want.
- CleanBrowsing: is another DNS service provider with content filtering options. You can configure the pfSense ® to use the CleanBrowsing DNS servers and enable the desired content filtering options.
- Lumiun DNS : is a Brazilian system that filters content with the integration of pfSense ® . With more than 70 intelligent filters, it is possible to view access in real time through the insights and reports pages. Its use is quick and easy, without the need to install new software or purchase equipment.
® software . There are many other options available, so it's important to do detailed research before choosing a service.
How to block inappropriate websites with Lumiun DNS & pfSense
Lumiun Lumiun DNS is a new DNS filtering and content classification service that can be easily integrated with pfSense ® to simplify the process of blocking inappropriate websites and viewing real-time reports. There are two ways to configure this integration. ® software forwarding DNS requests to Lumiun DNS using the secure DoT protocol (DNS-over-TLS). This configuration is carried out in the default DNS service of the pfSense ® , which is Unbound.
The second option to configure the integration is through “DNS Forwarder”. By opting for this approach, you can view the IP and MAC of the device that made the DNS query. All devices on the local network that use the pfSense ® as their DNS server will obey the rules defined in the Policy assigned to the Location specified in the configuration. Additionally, you can create custom rules in the pfSense ® , such as an exception list for devices that should not have their DNS traffic filtered.
We provide a comprehensive step-by-step guide to performing all of these settings in our Help Center . Check out the step-by-step installation instructions.
Step 1: Create an account on Lumiun DNS
Visit https://dns.lumiun.com/register to create your free account. When creating the account, you will be using the Starter plan. Basic Protection and Adult Content filters .
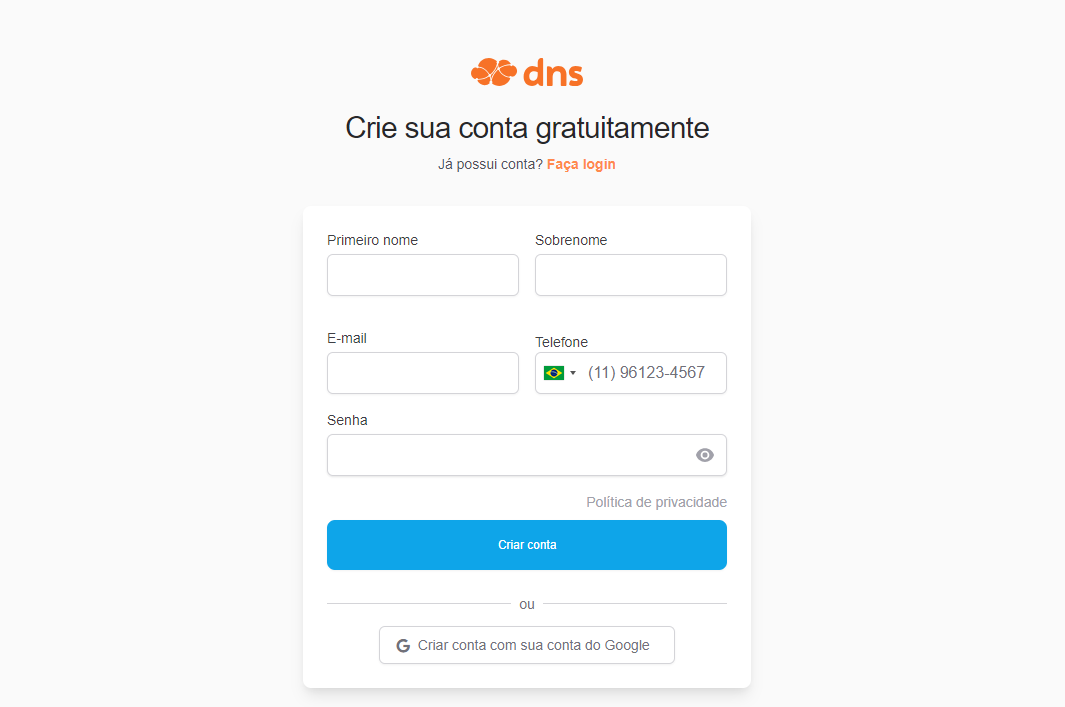
Step 2: Confirm registration via email
After registering, confirm your account using the “Verify your email” button in the email that was sent to you. If the email is not in your inbox, check your Spam folder and mark it as “Not Spam” to receive the next ones.
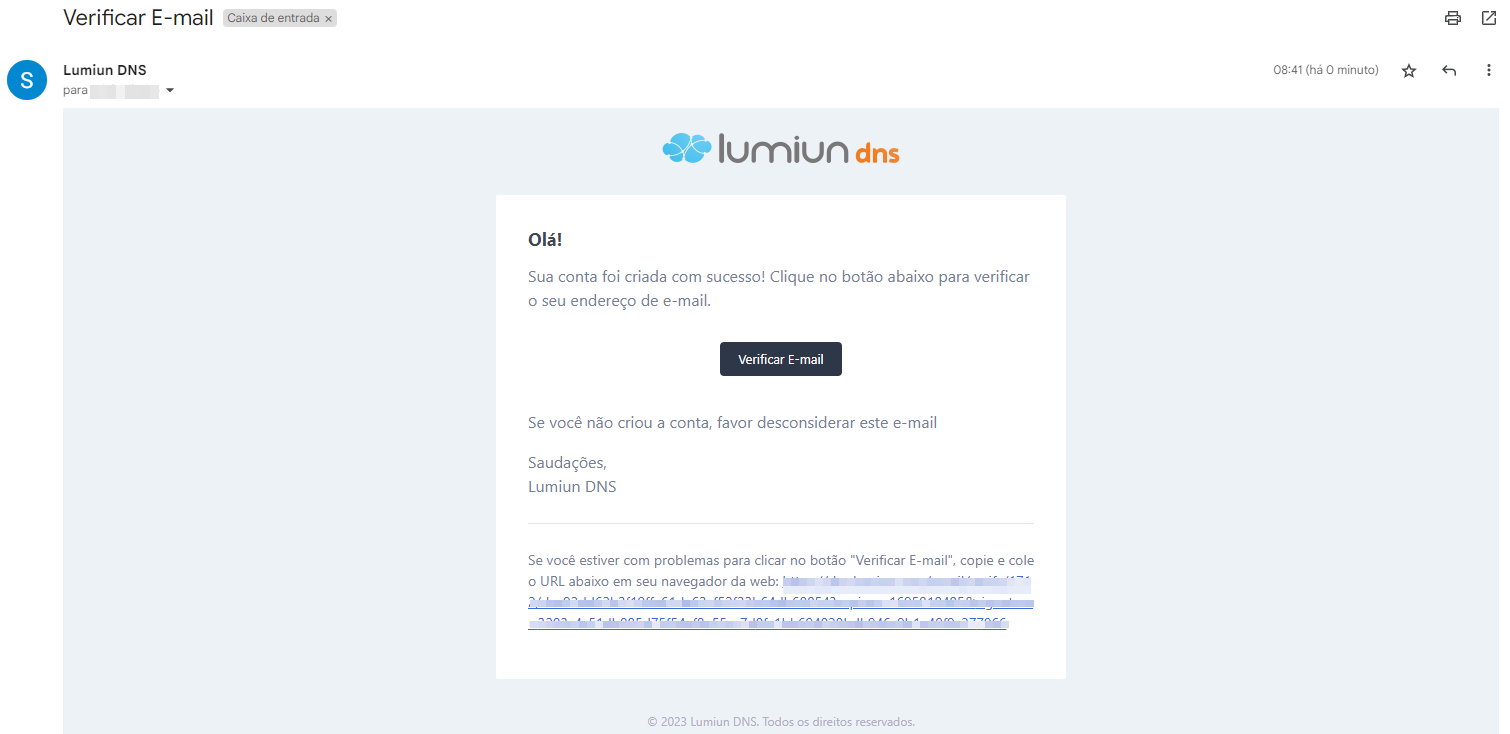
Step 3: Complete the initial steps
After clicking the confirmation link, you will be redirected to the Lumiun DNS . To facilitate the experience, a page with 4 initial steps is displayed.
The first step is to enter your organization's name and contact phone number.
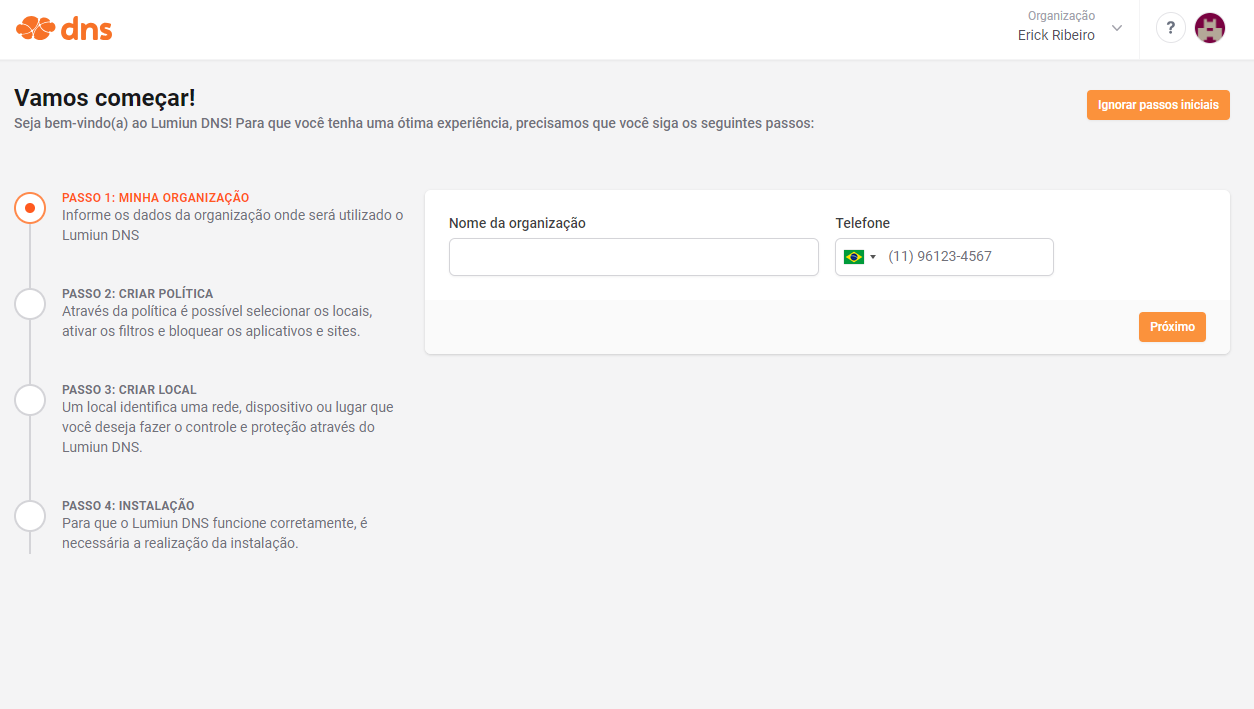
The next initial step is to create the policy. Through the policy it is possible to select locations, activate filters and block applications and websites.
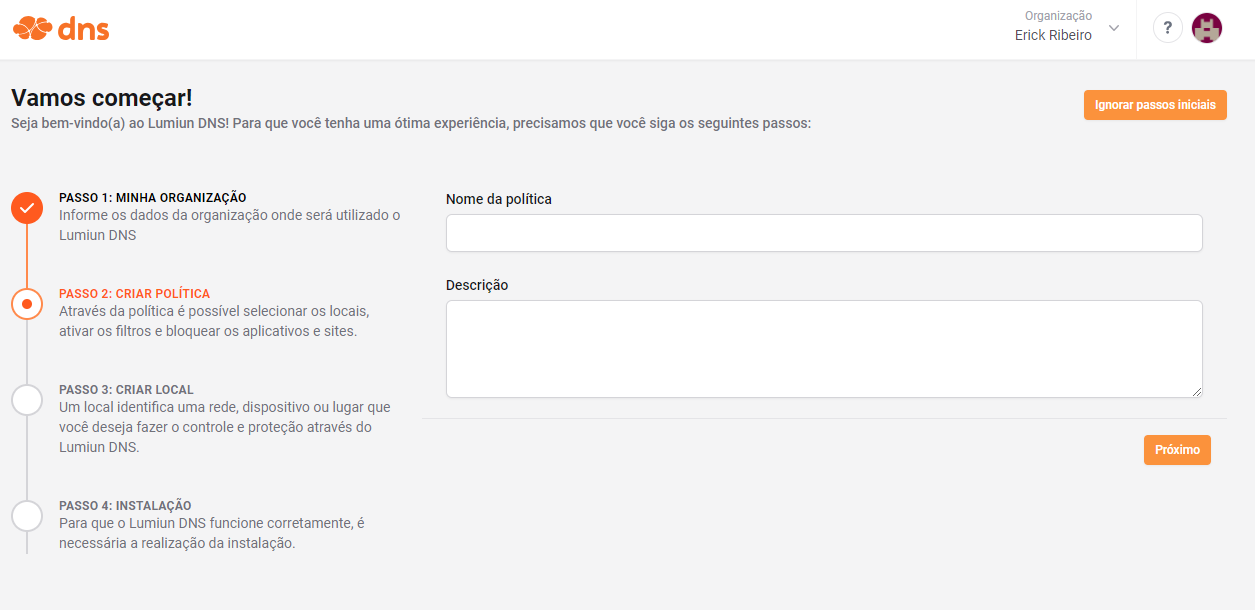
Step 4: Register new location
In Lumiun DNS a location identifies a network, device or place that you want to control and protect.
To register a location, fill in the name field, select the zone, the device on which Lumiun DNS will be configured, in this case the pfSense ® , select the policy created in the previous step and click the “Next” button.
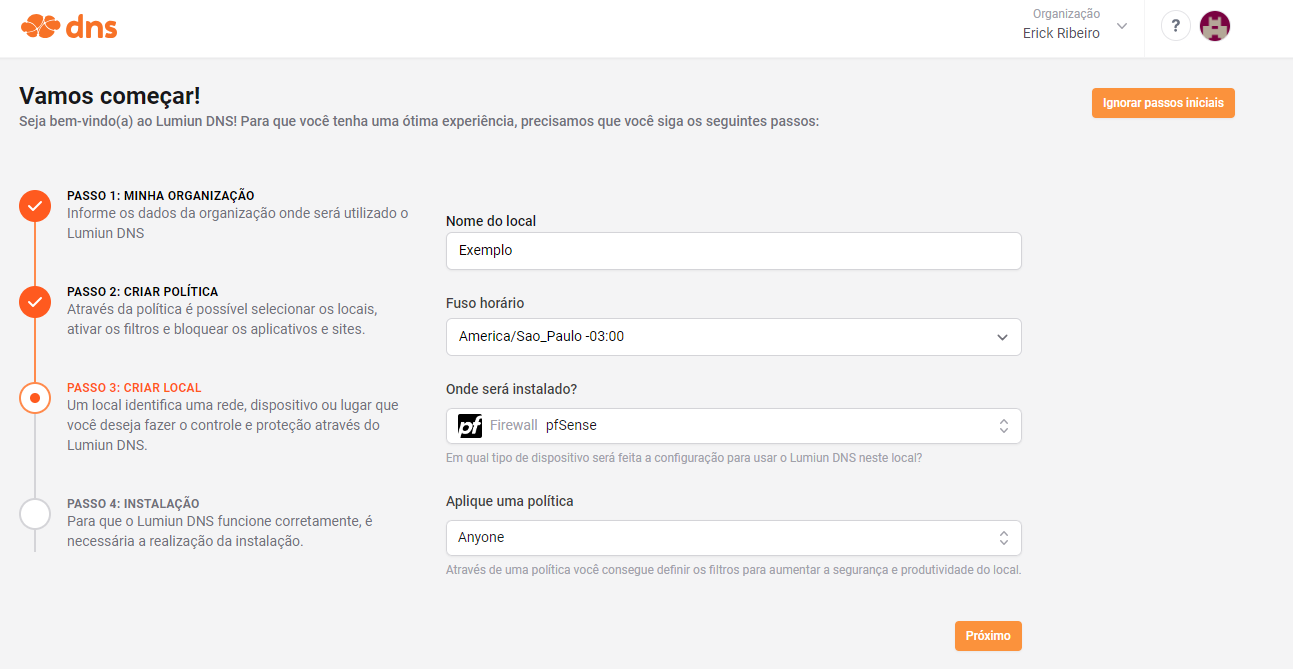
Step 5: Configure pfSense software®
When you reach the last initial step, you will have the installation guide on the pfSense ® . By default, the configuration with device identification is displayed. If you prefer to install using DoT, follow the steps in the other help center guide .
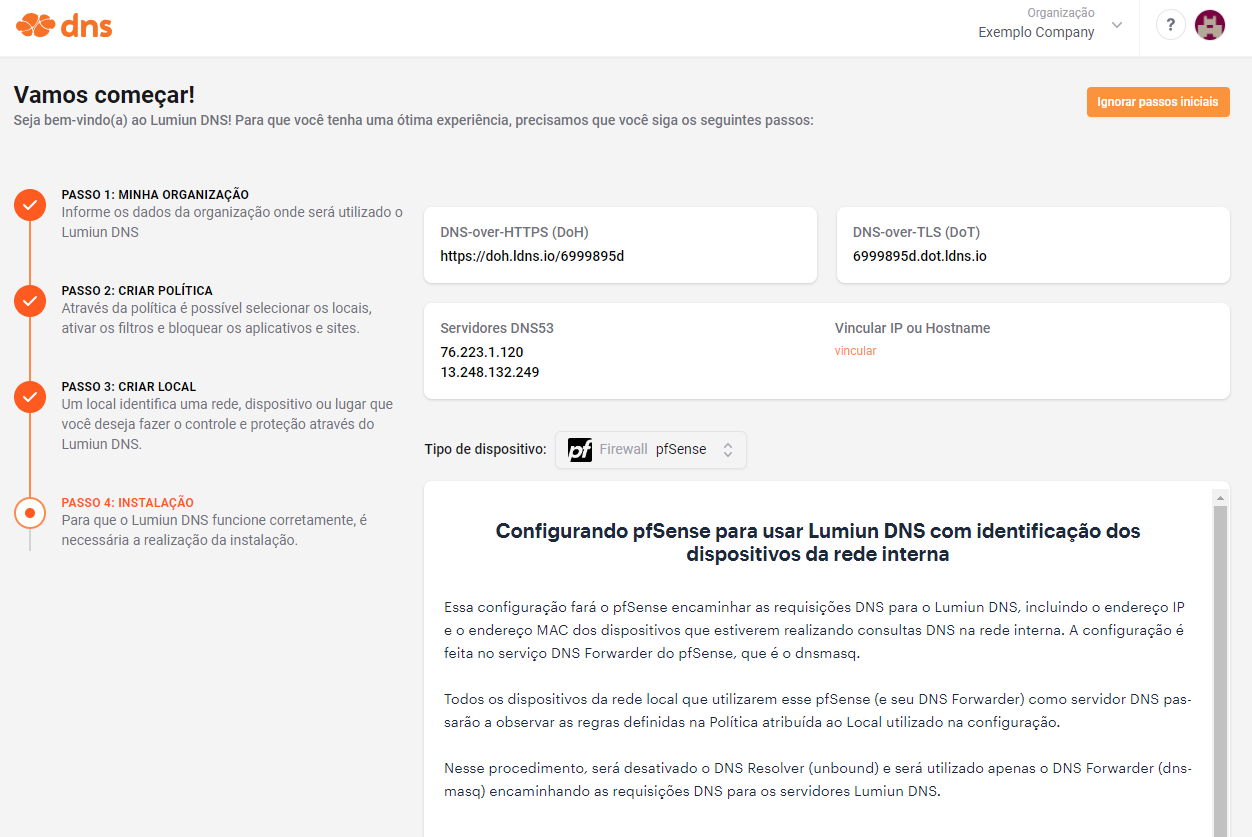
Watch this video that illustrates the configuration of Lumiun DNS in the pfSense software®.
Step 5: Enable blocking filters
Back in the Lumiun DNS dashboard, click on the “Policies” menu at the top of the page, select the newly created policy and in the security and privacy section, enable the desired filters. There are more than 70 filters available for the Pro plan.
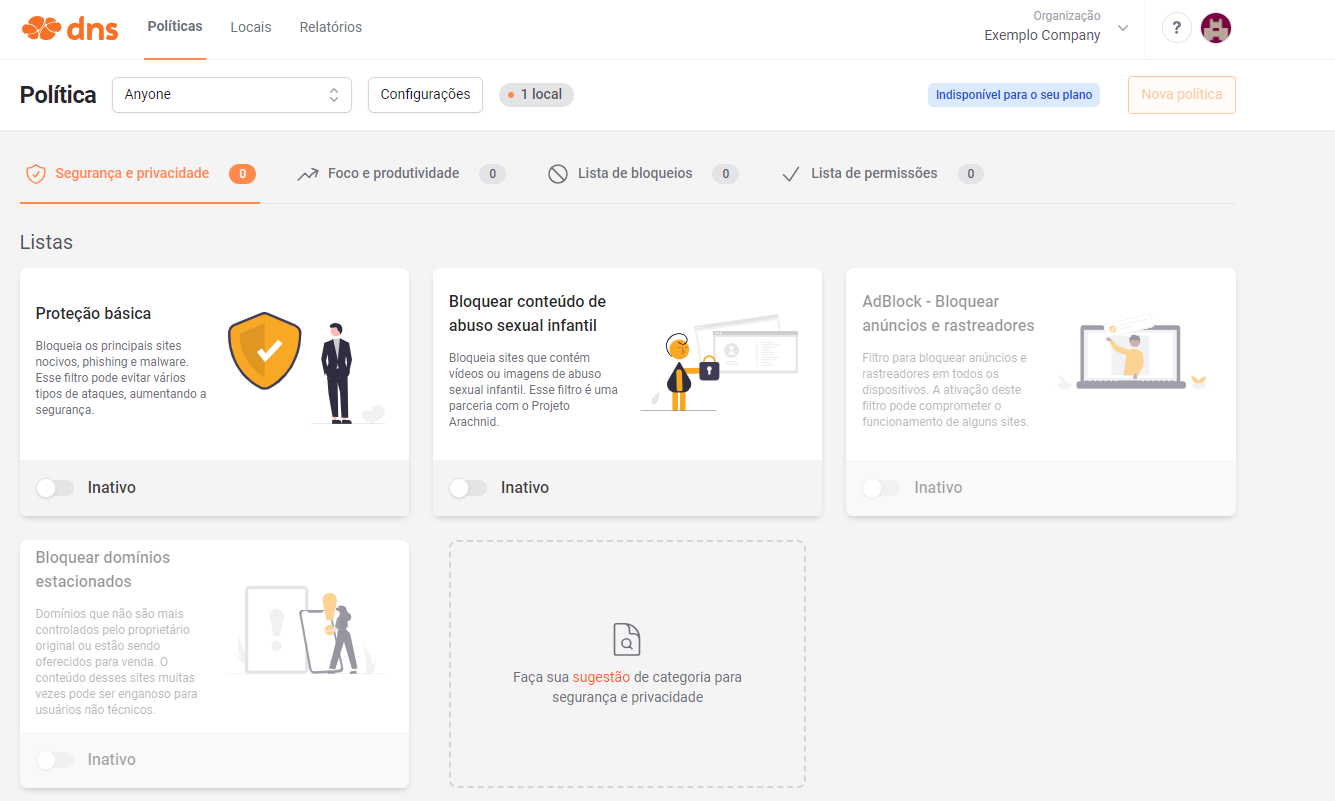
In the “Focus and productivity” section, you can enable adult content blocking.
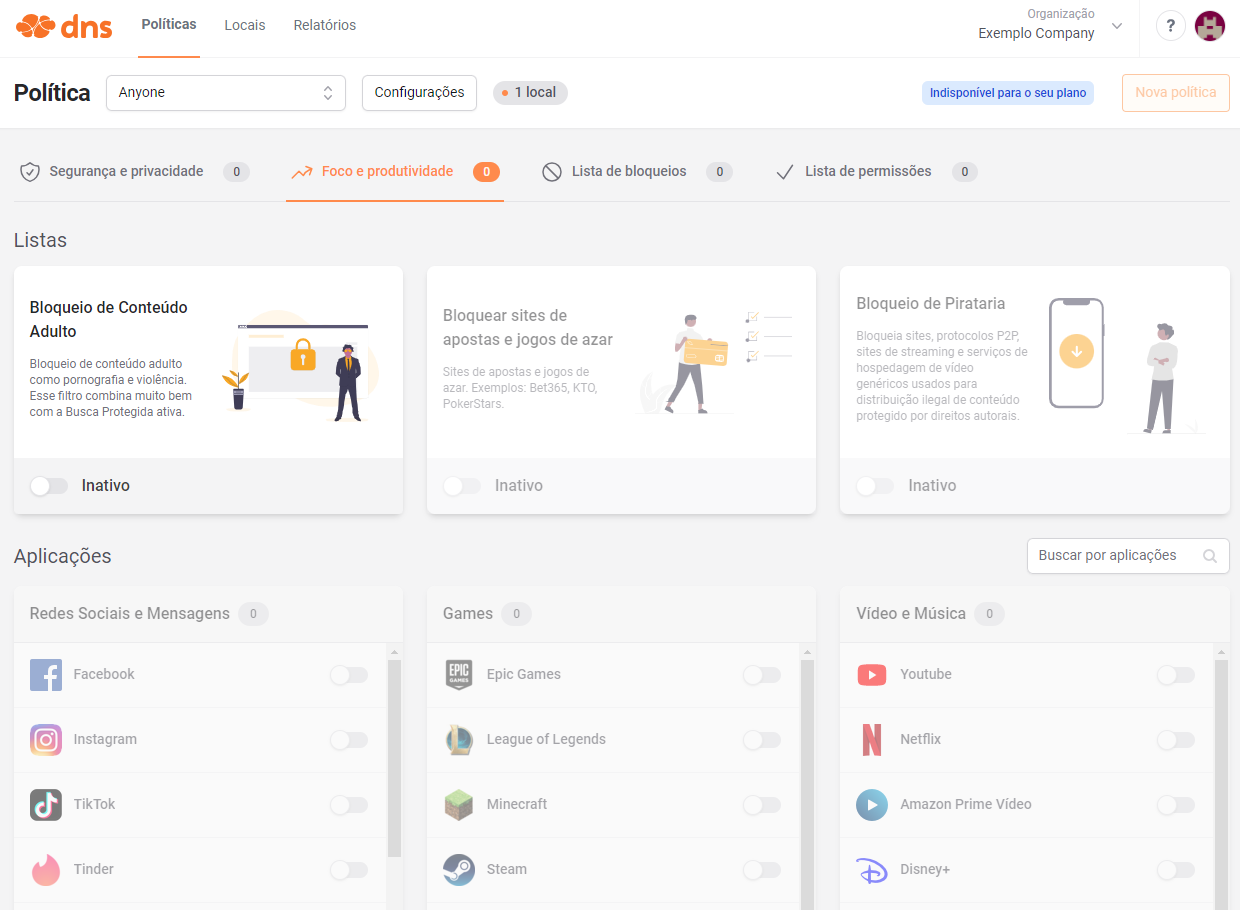
Step 6: Block specific websites
In the PRO plan you have other features available such as the Block List, Custom Block Page, Unlimited Policies and Locations and others .
Step 7: Test the lock
You can activate the “Adult content blocking” filter and after a few minutes, in an incognito tab on your browser, access the website redtube.com and see that the Lumiun DNS blocking screen will be displayed.
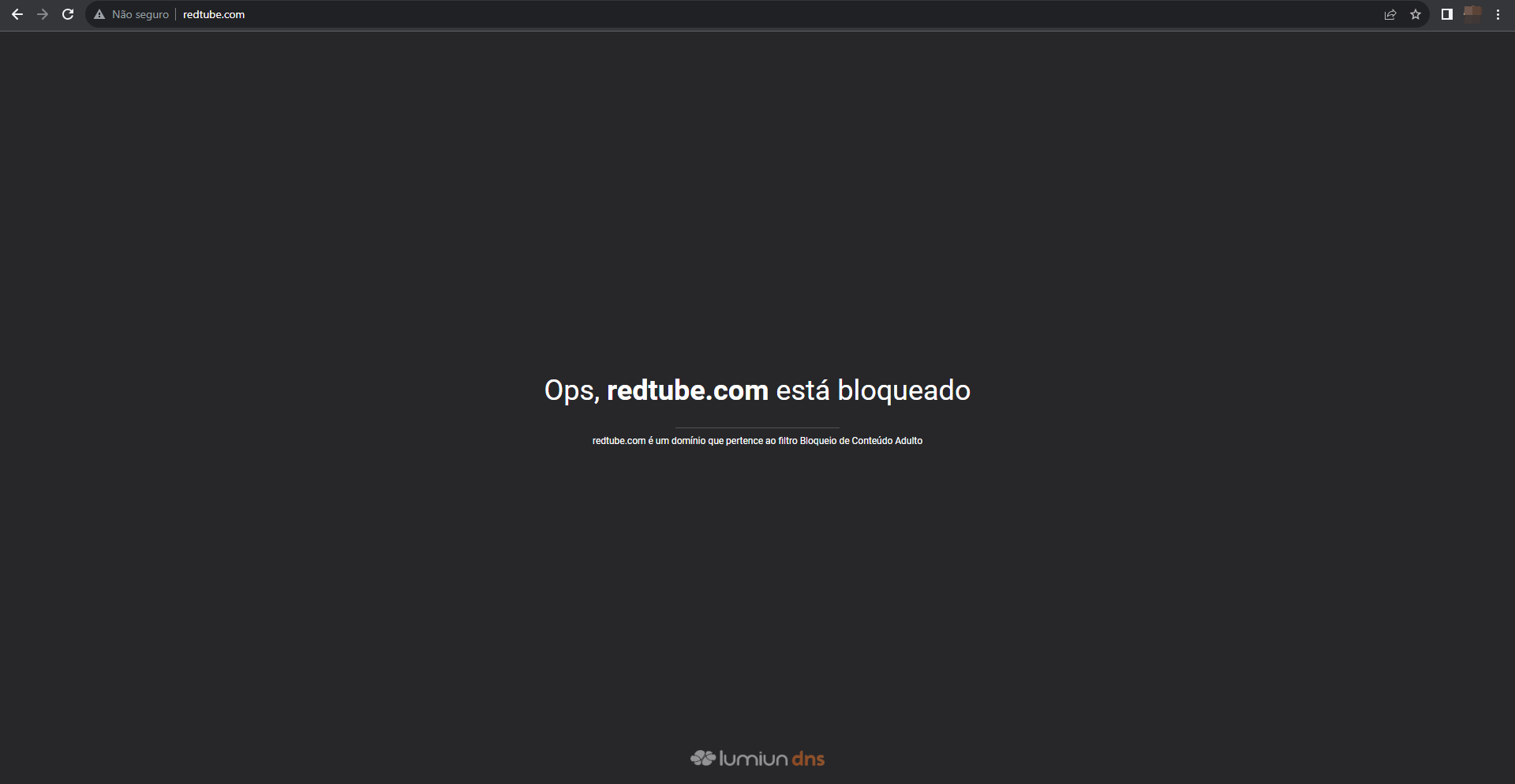
On the Pro plan, you can customize the lock page with your logo and preferred message.
Step 8: View reports
Reports menu to view statistics on access requests from your pfSense ® .
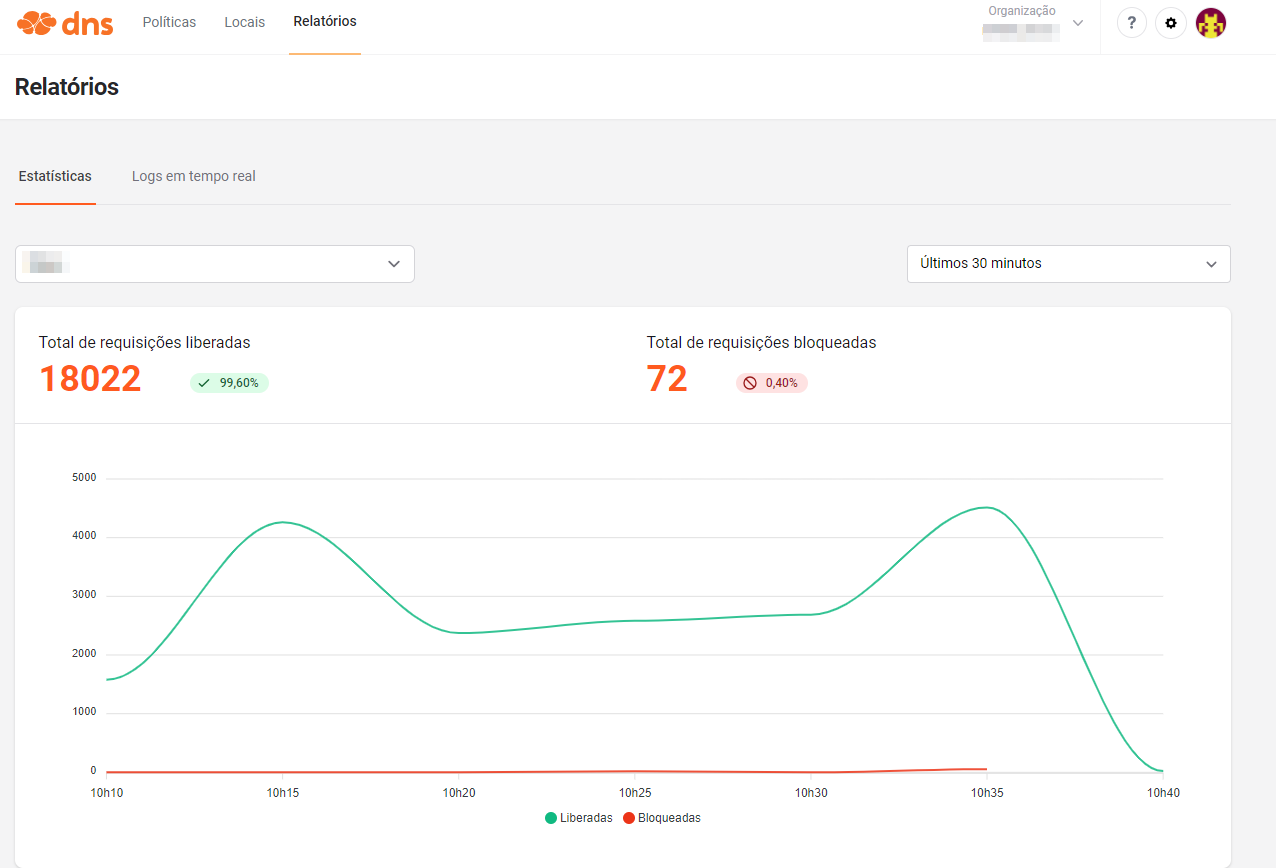
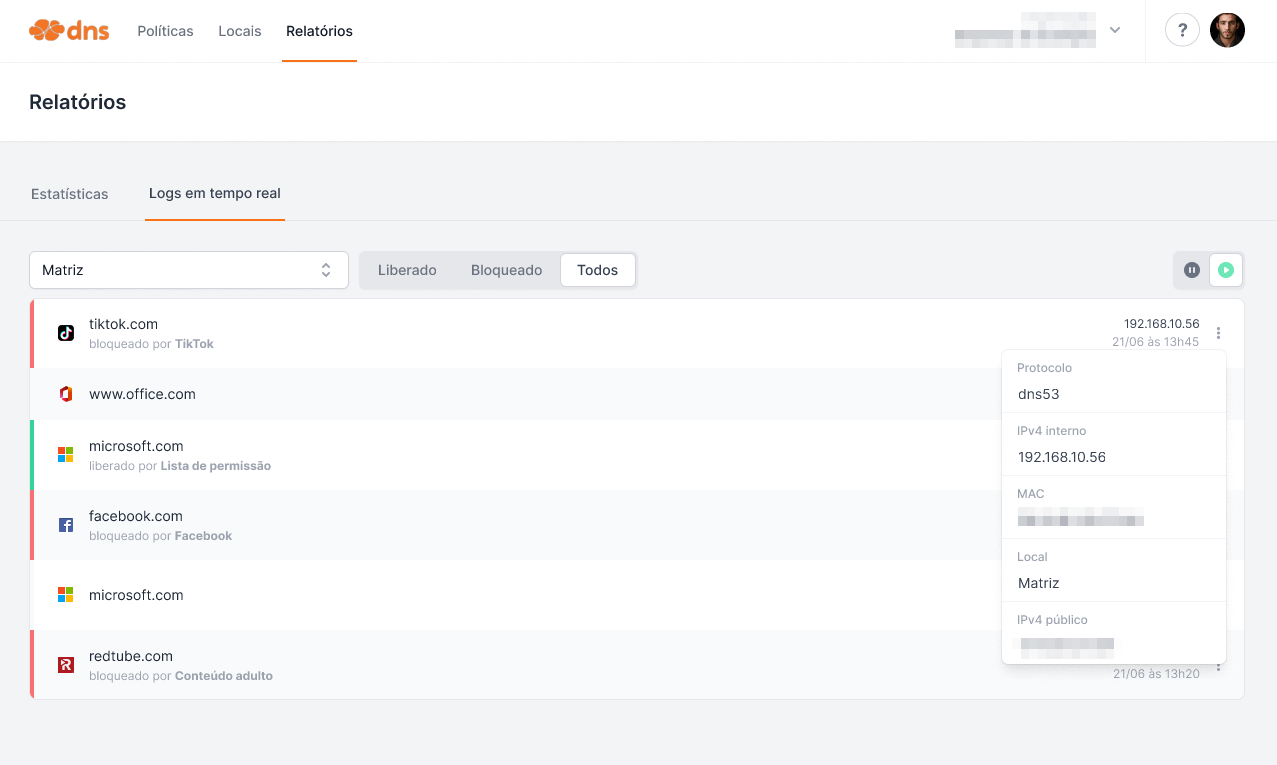
Important Features of Lumiun DNS
- No need to maintain lists
- Cloud filter management
- Standardized lists for Brazilian users
- No need for extra equipment
- Blocks by time slots
- Graph with volume of released and blocked requests
- Statistics with the most blocked websites
- Real-time logs
- Protected search to remove adult content from major search engines
- Support in Portuguese with access to analysts via chat on the panel
Install Lumiun DNS ® software via the website lumiundns.com/pt/pfsense .
Lumiun DNS Partner Program
If you are a managed service provider (MSP) looking for solutions to optimize your services and offer additional value to your customers, Lumiun DNS has a partner program that could be the ideal solution for your business.











