O Windows possui uma ferramenta, chamada Área de Trabalho Remota, que permite um funcionário a distância acessar o sistema de outro computador.
Essa ferramenta está sendo uma aliada para as empresas que estão se adaptando ao cenário atual e encorajando seus funcionários para o trabalho Home Office. A Àrea de Trabalho Remota permite que o usuário, mesmo a distância, acesse o computador na empresa e consiga utilizar os softwares e documentos, diminuindo o impacto com a produtividade.
Porém, apesar dessa solução ser eficaz nesse objetivo, é alvo constante de tentativas de invasão para implantação de ransomware com bloqueio e sequestro de dados. Inclusive, já foi emitido um alerta pelo FBI a respeito da grande onda de ataques ao protocolo de área de trabalho remota (RDP). O alerta cita inclusive a existência no mercado negro de comercialização de listas de servidores vulneráveis a invasão, que possuem acesso irrestrito à porta padrão da área de trabalho remota (3389).
Mas então, como posso acessar a Área de Trabalho Remota de forma segura, sem comprometer a segurança da empresa e dos funcionários?
Para solucionar esses problemas relacionados a segurança no acesso a recursos da rede interna da empresa pelos usuários remotos, muitos gestores e analistas de TI estão adotando as VPNs Corporativas.
Tutorial para acessar Área de Trabalho Remota através da VPN Empresarial
A VPN Empresarial da Empresa Lumiun é uma ótima solução especificamente para pequenas e médias empresas, para que possam oferecer a seus funcionários acesso remoto seguro e monitorar as ameaças à segurança.
Uma grande vantagem da VPN Empresarial do Lumiun em relação a outras soluções de VPN Corporativa é que ela aplica aos colaboradores que estão trabalhando remotamente, em home office, as mesmas regras de proteção e monitoramento do acesso à internet que existem na rede interna da empresa. Com isso se mantém vigente a política de uso da internet existente na organização, com objetivo de melhorar a segurança da informação e a produtividade dos colaboradores.
Para ajudar nesse cenário de adaptações, devido a pandemia do COVID-19, a Lumiun está disponibilizando a VPN Empresarial em todos os planos, para os clientes atuais e novos, sem custo adicional, por 90 dias.
Com isso, nesse momento você pode ter uma VPN corporativa para sua empresa e todos os demais recursos que o Lumiun oferece por R$ 97/mês para até 10 equipamentos simultâneos.Observação: A oferta especial de utilização da VPN Empresarial em todos os planos findou no dia 30/06/2020 e está disponível agora apenas no Plano Enterprise do Lumiun.
Sem mais delongas, vamos ao passo a passo para acessar a Área de Trabalho Remota em seu computador Windows 10 ou no dispositivo Windows, Android ou iOS para se conectar a um computador a distância de forma segura com a VPN Empresarial da Lumiun.
1º Passo: Habilitar Área de Trabalho Remota no computador que será acessado remotamente
A primeira coisa a fazer é configurar o computador que será acessado remotamente, ativando a Área de Trabalho Remota.
- Clique em Iniciar, Configurações (o símbolo da engrenagem), Sistema e, por fim, em Área de Trabalho Remota;
- Ative a chave Habilitar Área de Trabalho Remota. O Windows 10 vai perguntar se deseja confirmar a alteração, apenas clique em Confirmar;
2º Passo: Adicionar contas de usuários para permitir o acesso ao computador
Com a Área de Trabalho Remota ativada, vamos selecionar usuários que podem acessar remotamente este computador, além do administrador do sistema.
- Na mesma janela, na seção Contas de usuário, clique em Selecionar usuários que podem acessar remotamente este computador;
2. Clique no botão Adicionar;
3. No campo Digite os nomes de objeto a serem selecionados digite Usuários autenticados e clique no botão OK;
4. Clique no botão OK e pronto! O computador que será acessado remotamente já está configurado.
3º Passo: Descobrir o IP do computador
Agora vamos descobrir o IP do computador que vamos acessar remotamente.
- Aperte as teclas Windows + R simultaneamente;
- No campo Abrir da janela Executar digite cmd e tecle Enter;
3. No prompt de comando, digite ipconfig, tecle Enter e anote o endereço IP da linha Endereço IPv4;
4º Passo: Ativar VPN Empresarial do Lumiun
Finalizada a configuração no computador que será acessado remotamente, vamos agora ativar a VPN Empresarial para a rede e definir os usuários que que podem conectar.
- No painel de controle do Lumiun acesse Administrar e VPN Empresarial;
2. Na tabela das redes, clique no botão Ativar da rede que você deseja permitir acesso a VPN;
3. Na tabela dos usuários, habilite os quem pode acessar a VPN através do botão Ativar;
5º Passo: Instalar cliente VPN no dispositivo que será utilizado pelo usuário
Com a VPN Empresarial ativa, é hora de iniciar a configuração no computador que será utilizado pelo usuário no home office ou a distância.
- Na mesma página que ativou a VPN Empresarial, faça o download do software cliente VPN e instale no computador que será utilizado no home office ou a distância.
2. Instale o software recém baixado;
6º Passo: Importar arquivo de configuração no Cliente VPN
Com o cliente VPN instalado vamos importar o arquivo de configuração que vai permitir você acessar a rede da empresa de forma segura.
- Na página da VPN Empresarial do painel de controle do Lumiun, faça o download do Arquivo de Configuração da rede que você deseja conectar;
2. Clique no botão Iniciar do Windows, digite OpenVPN e clique no aplicativo para abrir;
3. No canto inferior direito será exibida uma mensagem e um ícone do Cliente VPN;
4. Clique com o botão direito do mouse no ícone do OpenVPN e em seguida na opção Importar Arquivo;
5. Selecione o arquivo de configuração que você baixou do painel do Lumiun;
7º Passo: Conectar na VPN Empresarial do Lumiun
Estamos quase no fim! Para garantir o acesso remoto seguro, vamos primeiro conectar na VPN Empresarial do Lumiun.
- Clique com o botão direito do mouse no ícone do OpenVPN e depois na opção Conectar;
2. Digite o e-mail e senha do usuário com permissão no painel de controle do Lumiun e clique no botão OK;
3. Aguarde alguns segundos e pronto, você está conectado via VPN Empresarial na rede da sua empresa. Perceba mensagem que será exibida no canto inferior direito e o ícone verde do OpenVPN;
4. Se você tiver uma conta de usuário Administrador pode acompanhar quais usuários estão conectados via VPN e também quais sites o usuário está acessando.
8º Passo: Acessar a Área de Trabalho Remota do Windows 10
Finalmente chegamos ao último passo para acessar de sua casa a Àrea de Trabalho Remota de um computador na empresa.
- No campo de busca do Windows, digite Conexão de Área de Trabalho Remota e clique no aplicativo;
2. Em Computador, digite o endereço IP que você anotou no 3º Passo, e clique em Conectar;
3. Informe os dados da conta do Windows e clique no botão OK para acessar a Àrea de Trabalho Remota;
4. No alerta de certificado marque a caixa de seleção Não perguntar novamente sobre conexões com este computador e clique no botão Sim.
E pronto, você está conectado a Àrea de Trabalho Remota do computador da sua empresa de forma segura através da VPN Empresarial do Lumiun.
Agora, a criatividade fica por sua conta!
Baixe a apresentação da VPN Empresarial e descubra como essa ferramenta vai aumentar a segurança dos dados da sua empresa e também o crescimento da produtividade da equipe.
Gostou do tutorial? Então deixa o seu comentário abaixo.





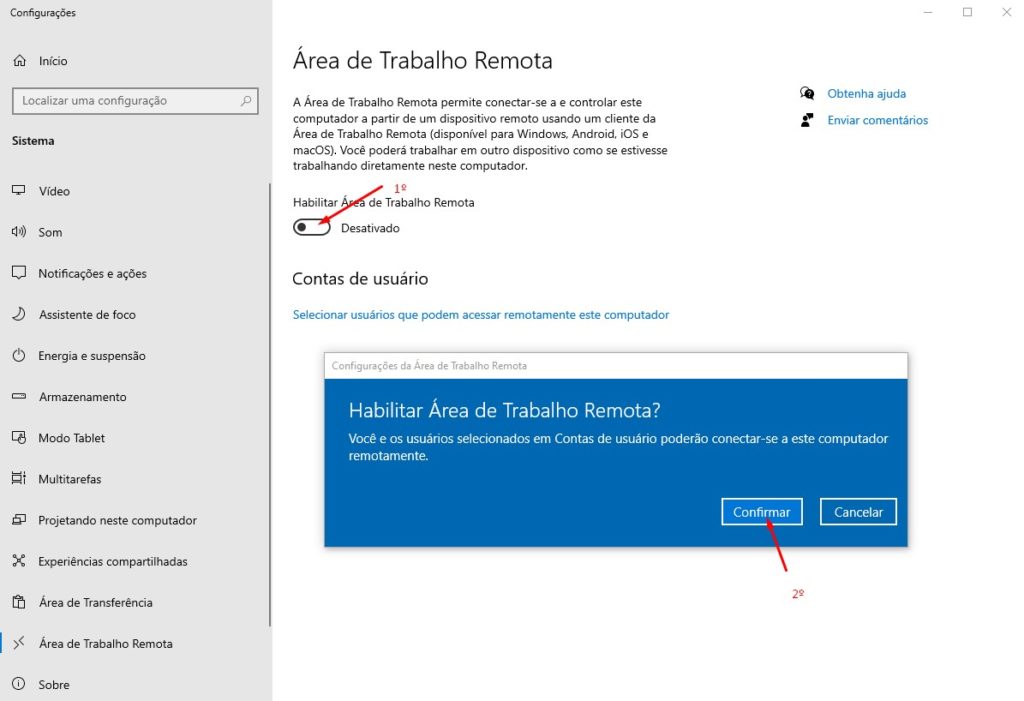
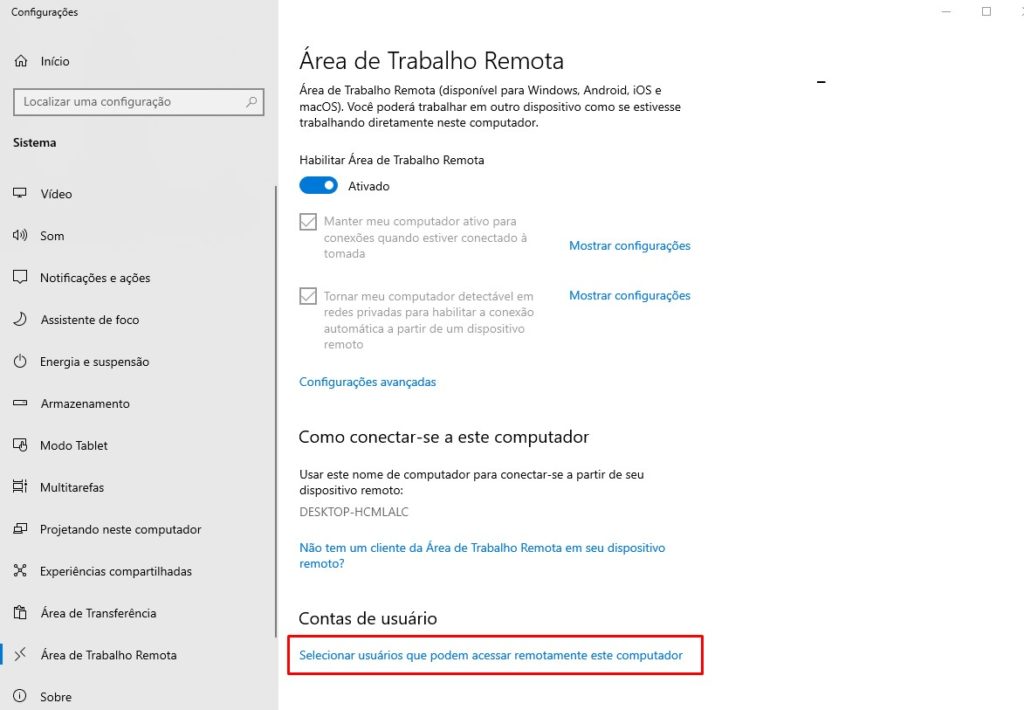
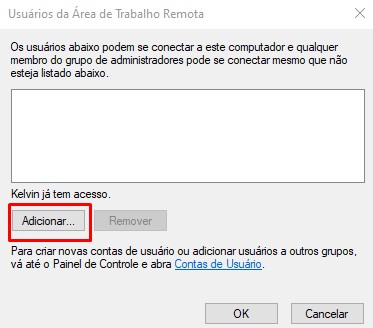
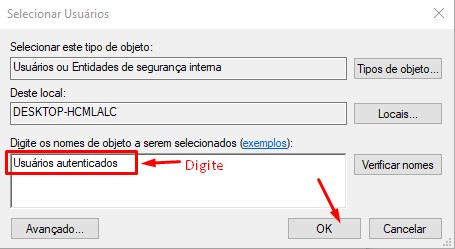
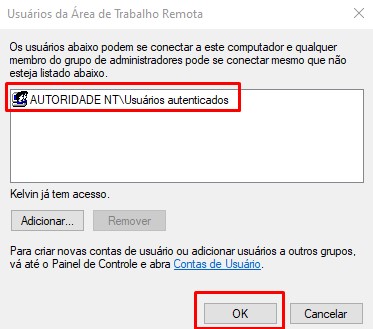
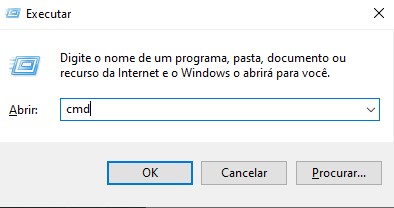
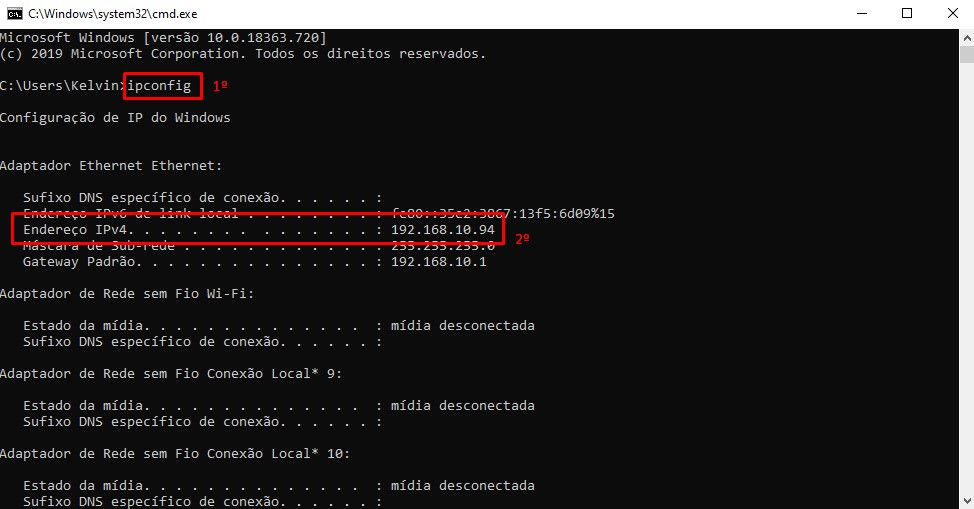
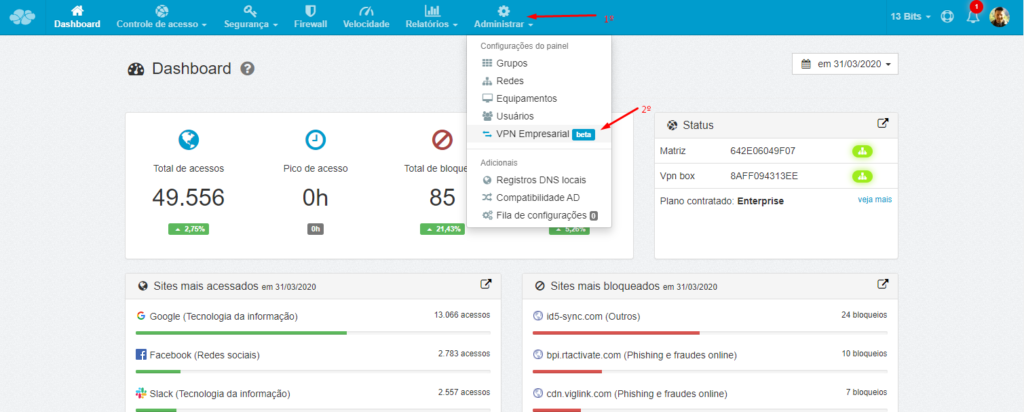
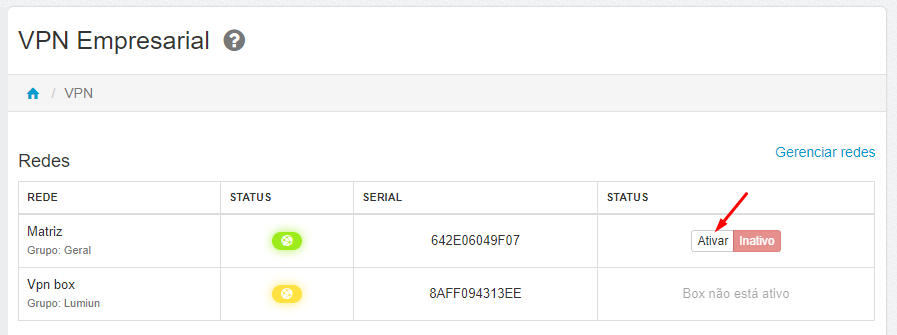
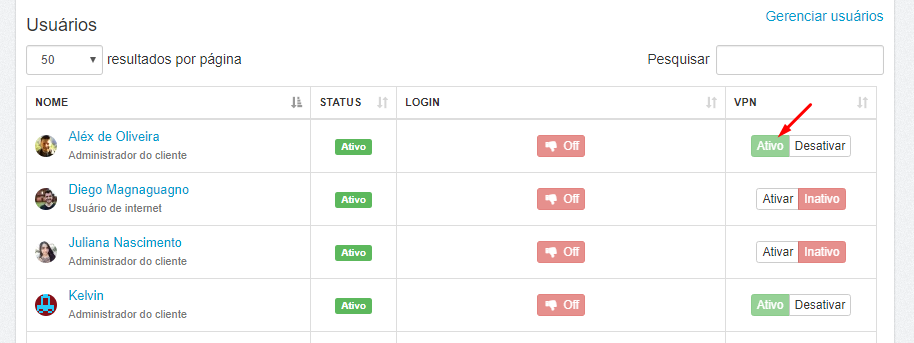
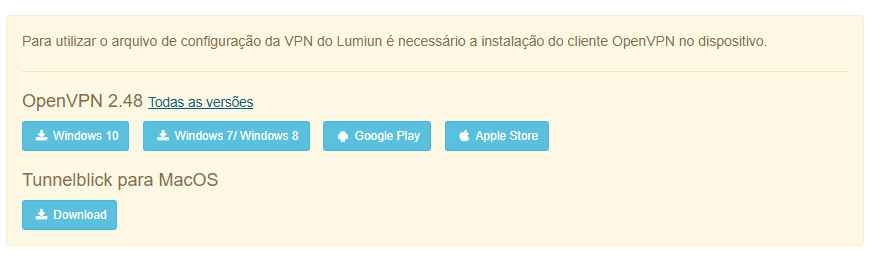
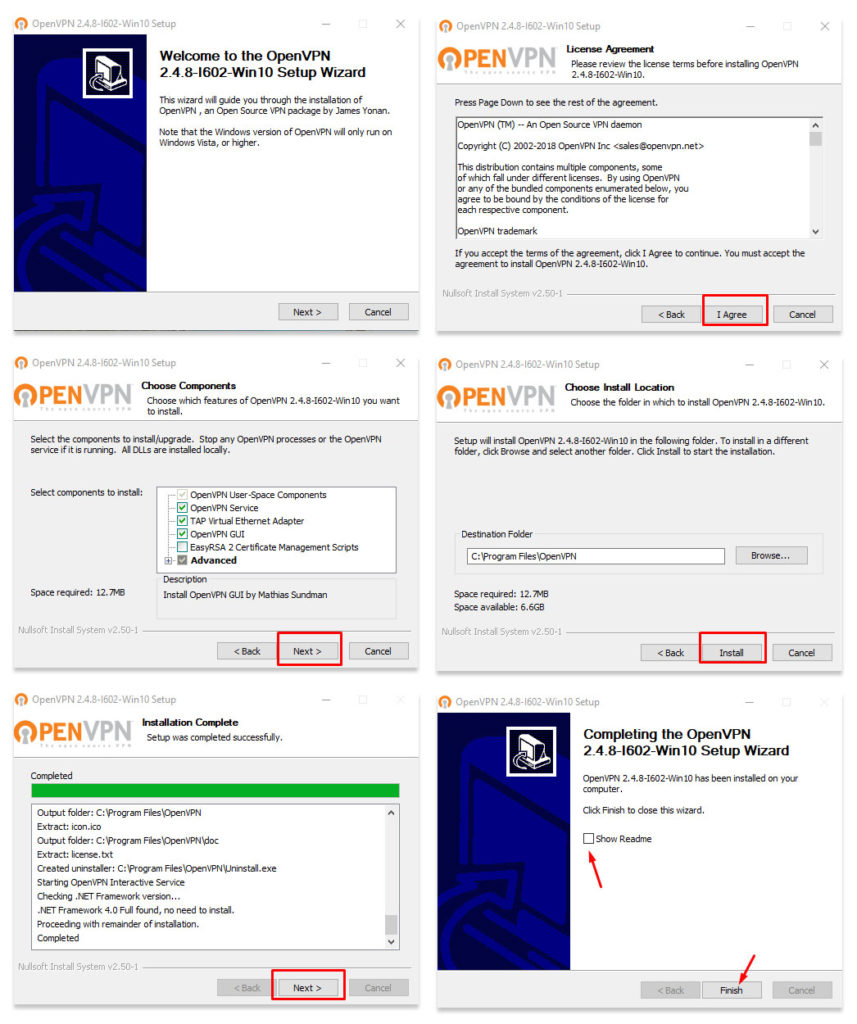
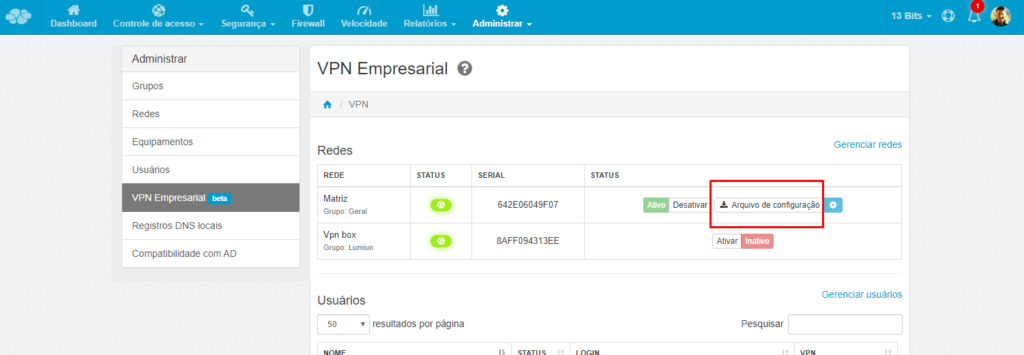
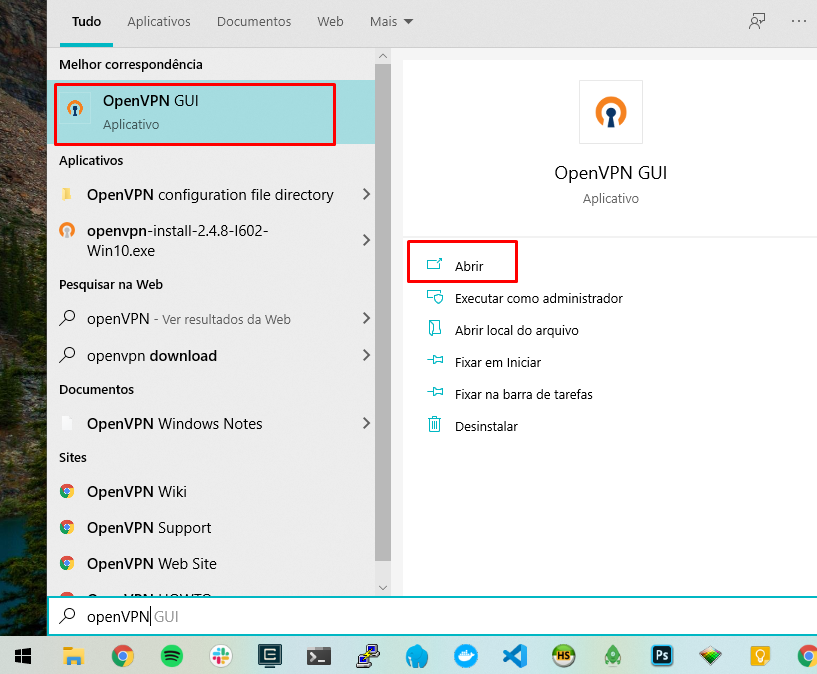
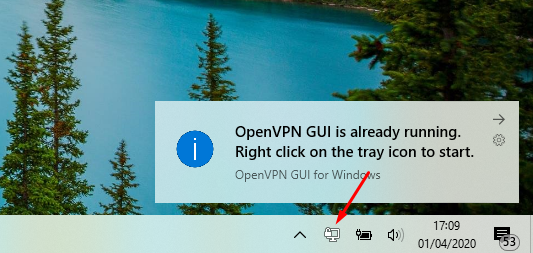
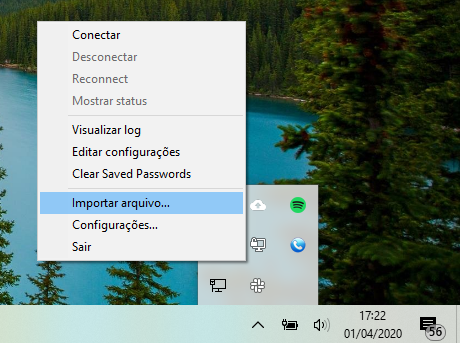
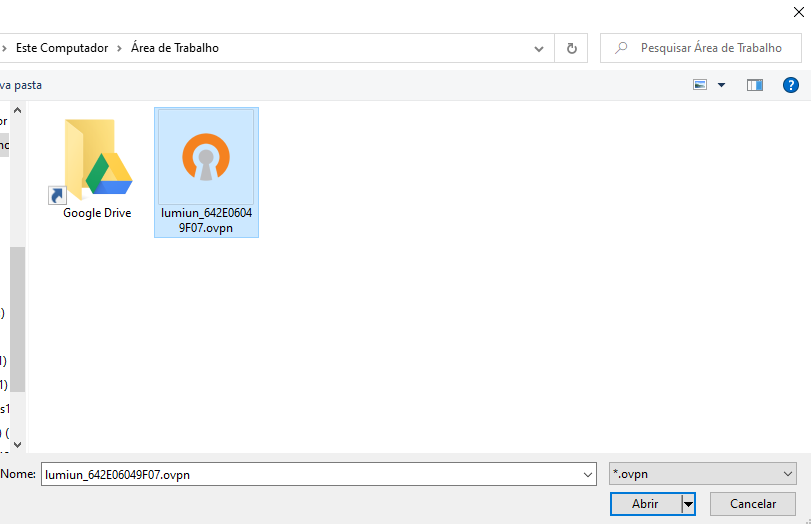
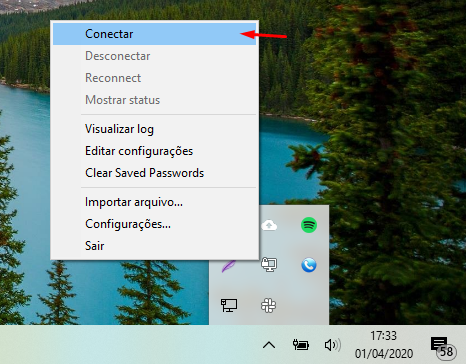
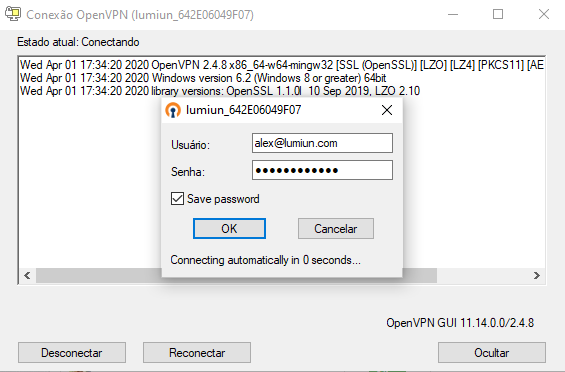
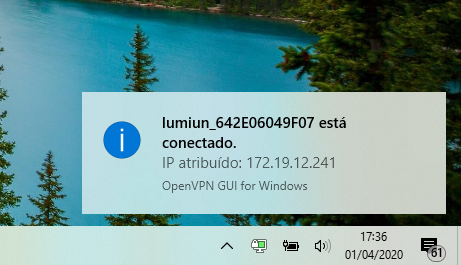
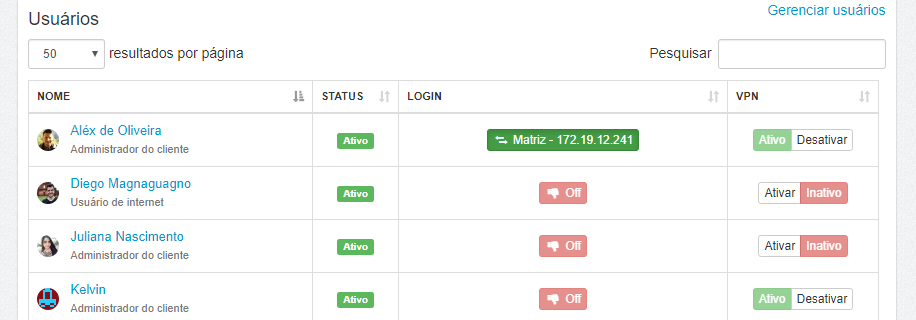
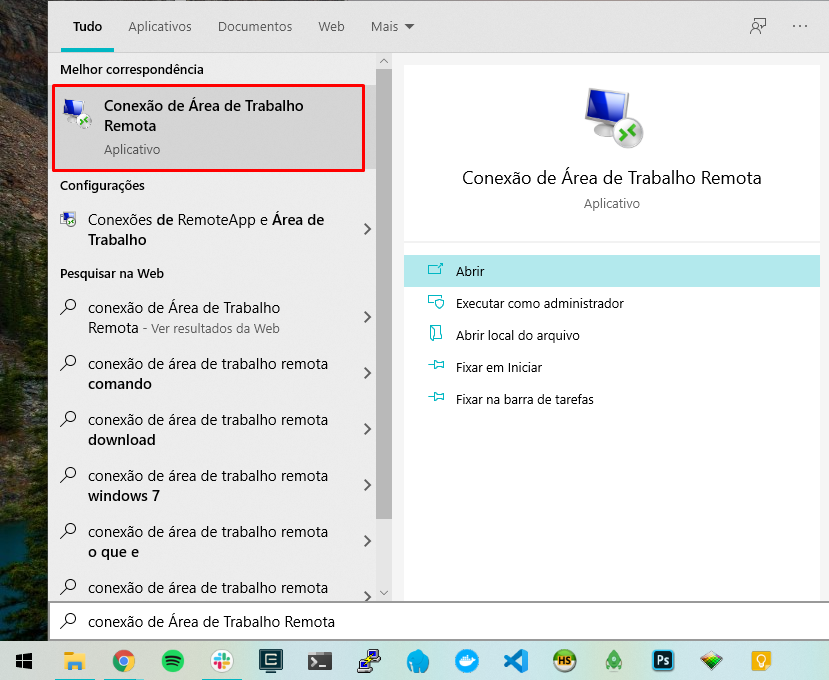
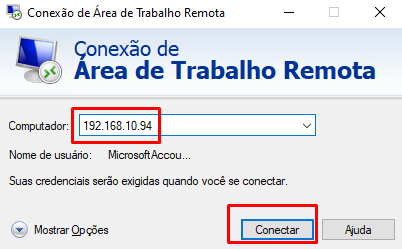
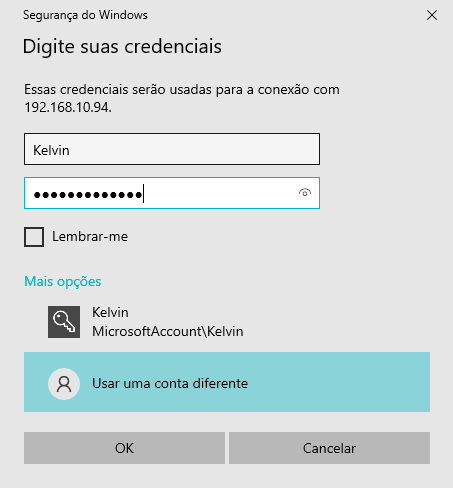
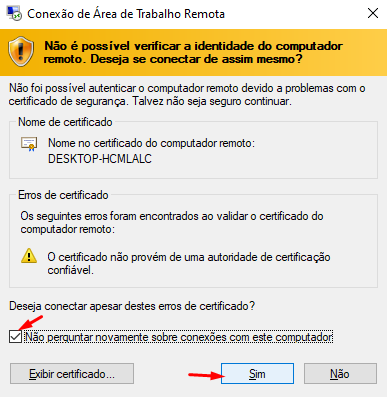



3 comentários
Comentários fechados